どうもミトコンドリオンです。
みなさん、マイクロソフトのエクセルって使ってますか。
私は、仕事で使用しています。簡単な計算や、グラフを使用するくらいです。
しかし、「もっとうまく活用できれば、もっと効率よく仕事ができるかも」と思っているのですが、いまいち行動に移せませんでした。
そこで、本書が目についたので、読んでました。
「マンガでわかる」ってついつい手に取ってしまいますよね。
著者の方も、今までなあなあでエクセルを使用してきたため、いまいち効率よく使いこなせていなかったそうです。そこで、エクセルマスターの先生に教えてもらうことで、基本的なことから少し応用を教えてもらい、そこそこ活用できるようになったそうです。
私も、同じようなレベルだったため、所々、仕事に活かせる部分があったので、取り入れて行こうと思っています。
書籍情報
マンガでわかるExcel
監修
羽毛田 睦土 (はけた まこと)
公認会計士・税理士。羽毛田睦土公認会計士・税理士事務所所長。合同会社アクト・コンサルティング代表社員。東京大学理学部数学科を卒業後、デロイトトーマツコンサルティング株式会社(現アビームコンサルティング株式会社)、監査法人トーマツ(現有限責任監査法人トーマツ)勤務を経て独立。現在は、エクセルの研修を行う他、エクセルVBAやGASのプログラム開発なども行っている。おもな著書に『関数は「使える順」に極めよう!Excel 最高の学び方』(インプレス)など。
漫画
あきばさやか
宮城県出身・東京都在住。仙台の広告代理店で、5年間企画営業として勤務後、イラストレーターに。 2015年から独身会社員時代のしくじり体験をもとにした4コマ漫画「しくじりヤマコ」を SNS上で発信。働く女性を中心に共感を呼ぶ。現在は結婚・出産し、仕事と育児の両立に奮闘中。そんな日々の様子をブログでも更新している。おもな著書に『服はあるのにキマらない!~お しゃれ迷子共感系日記~』、『おしゃれなママっていわれたい!』(ともにマイナビ出版)など。
編集
リブロワークス
本書の本文執筆、編集、DTPを担当。書籍の企画・編集・執筆からデザイン・DTPまで手がける編集プロダクション。アプリ入門書やプログラミング書、Webデザイン、IT資格、学校教科書などIT系を中心に幅広く手がける。豊富なIT系人脈と洗練された編集ノウハウを背景に、多くの出版社からの篤い信頼を集めている。近頃手がけた書籍に『Excel最強の教科書[完全版]』(SBクリエイティブ)など。
それでは、私が個人的に覚えておきたかったり、活用したいと思った点を挙げていこうと思います。
気になった点
データベースをつくる
エクセルを使った業務では、あらかじめ作っておいたデータベースから目的に応じて、必要なデータを抽出する、といった流れを意識すると効率が高まります。
データベースを作る際に覚えておきたいことは、必ず「1行に1案件の情報のみ」を入力し、案件ごとに行を重ねていくことです。
注意点として、項目ごとにシートを分けるのはお勧めしません。データを抽出する際に支障をきたしてしまいます。
また、データの並び替えのためにも事前に通し番号をつくっておくと良い。
同じ内容を一気に入力する
データを入力したいセルを選択する→最初に選択したセルにデータを入力する→Ctrl+Enterを押すと同じ内容が一括で入力される。
苗字と名前を結合
データベースを作る時、苗字と名前を別のセルに入力した際、関数のようにA「&」Bと入れると、結合して表示してくれるようになる。
COUNTA関数とCOUNT関数の違い
COUNTA関数は数値や文字列など、何かしらの値が入っているセルの件数を数えてくれる。
COUNT関数は数値の入っているセルの件数を数えてくれる。
条件付き合計 SUMIFS関数
条件に合致するセルを含む行を抽出し、その行の指定した数値を合計します。
関数には「合計を取る列」、「条件に合うかセルを調べる列」、「条件」を順に指定します。すると、条件に合う行だけをピックアップして、その行の数理を合計して表示してくれます。
「合計を取る列」や「条件に合うかセルを調べる列」は動かせないように、絶対参照するようにしましょう。
条件に合うセルの件数を数える COUNTIFS
SUMIFSの件数数えるバージョン。
見出しを除いて列幅を調整する
見出しに長い文字列が入っていると、その長さに合わせて列幅が広く調整されてしまいます。見出しを除いた範囲で自動調整するためには、
調整したい範囲を選択→メニューのホーム→書式→列幅の自動調整をクリック
ショートカットは「Alt+H+O+I」です。
条件付き書式で特定の値のセルを強調する
「目標額を超えた売上額のセルを強調したい」ときや、「テストの点数が80〜100点のセルを強調したい」ときなど、条件を満たすセルに色などの書式を設定して強調する機能を「条件付き書式」と言います。データの並んだ表から、特定のセルを見つけやすくなるので便利です。
条件の判定に使用するセルのみ選択する→メニューのホーム→条件付き書式ボタン→セルの強調表示ルール→指定の値より小さいをクリック→左の入力欄に「100%」と入力し、OKをクリック→条件を満たすセルに色がつく
条件に合致する行全体に色をつける
条件に合致するセルだけではなく、そのセルを含む行全体に色をつけると、表がさらに見やすくなります。このように条件付き書式を設定するには、「新しい書式ルール」から条件を数式で指定しましょう。ここでは、目標達成率100%以上の行を緑色に変更します。
書式を設定したいセルの範囲を選択する→メニューのホーム→条件付き書式ボタン→新しいルールをクリック→数式を使用して、書式設定するセルを決定をクリック→下部の入力欄に数式を入力する。例:=$D2>100%という数式を入れる→書式をクリック→塗りつぶしタブをクリックし、緑色を指定する→OKをクリック→条件に合致するセルの行ごと色が変更される。
見出しをすべてのページに印刷する
複数ページにわたる長い表を印刷する時、2ページ目からは見出しが印刷されないため、当該の列がなんの項目を示しているか判断しにくいことがあります。2ページ目以降の先頭にも見出しを印刷することで、項目を参照しやすい印刷物が作れます。
メニューのページレイアウト→印刷タイトルをクリック→ページ設定画面が表示されたら、タイトル行の入力欄をクリック→印刷を固定したい見出し行をクリックして入力する→OKをクリックすると、2ページ目からも見出し行が印刷される
小ネタ
日付を入力して、表示形式を標準にすると数値がでてくる。これは1900/1/1を1とした場合の通し番号。また、時間も入れると小数点以下で表示される。
未来の「未」をオートフィルにかけると、未・申・酉・戌・亥と干支になる。
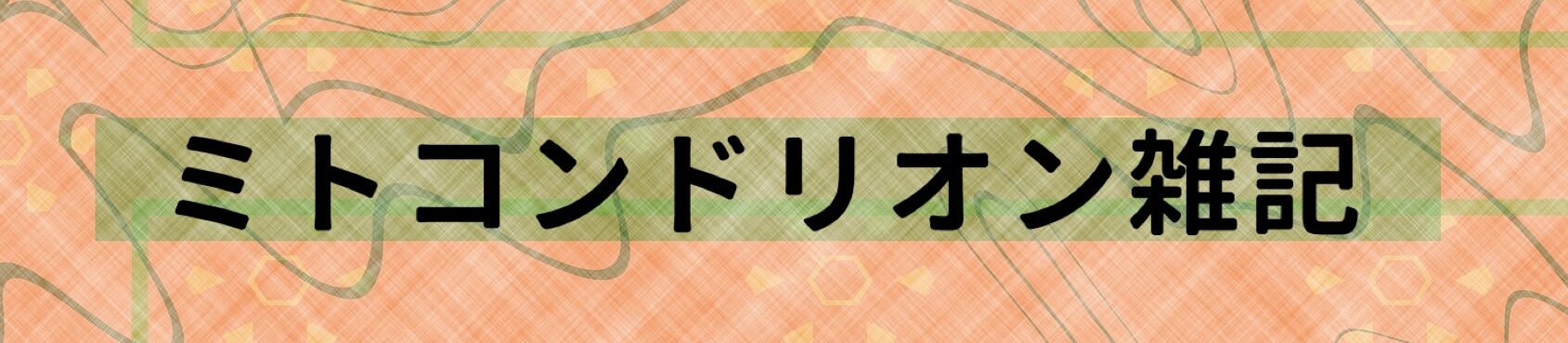
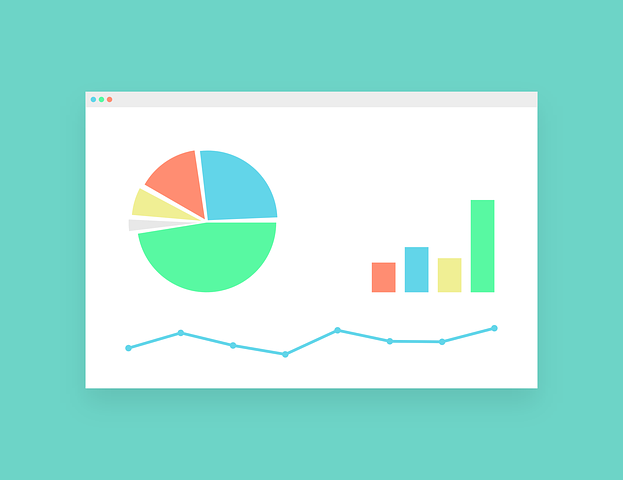


コメント